If you’re also one of those numerous folks who are passionate about crafting and building in Minecraft, the odds are high that you have already encountered the 0x80080005 launcher error when you tried to download the game for your Windows PC from the Microsoft Store. Regardless of how terrible the error might look, the good news is that there are plenty of possible fixes. Stay tuned to find out more!
Downloading Minecraft: Java and Bedrock Edition for PC through the Microsoft Store will cost you 30 bucks. If you find the demanded amount expensive, you must keep in mind that we’re talking about one of the top 3 most popular games in the history of gaming.
Minecraft Launcher Error 0x80080005: there are many possible solutions
First of all, what could be causing the 0x80080005 error in Minecraft? Actually, there are several possible causes: incorrect system configurations, corrupted system files, issues with the Windows registry, and more.
With that out of the way, let’s see how the error could be solved:
Method 1: Perform a power cycle on your laptop
Opting for a power cycle is perhaps the first method you should apply. Once you’ve saved all your work for the day and closed all programs, do the following:
- Select the Windows icon from your taskbar.
- Select the Power button.
- From the context menu, choose the Shut Down option.
- Once your computer has shut down, remove its battery or unplug the power cable, depending on what kind of computer you have (laptop or desktop PC)
- Wait for a few minutes and plug the cable back or add the battery back to where it belongs.
- Restart your computer and see if the problem has gone away from your Minecraft game.
Method 2: Run the Windows Store troubleshooter
Microsoft Store has its own Windows Store troubleshooter as a built-up tool, so it won’t be difficult to find it. By running the software, your problem with Minecraft should go away if the program finds corrupted files, missing elements, or faulty settings.
Here’s how to run the Windows Store troubleshooter:
- Press the Windows + I keys at the same time to open the Settings menu.
- Choose System from the left side of the pane.
- Click on Troubleshoot, which is located in the right side.
- Select Other troubleshooters.
- Find the Windows Store troubleshooter and click on the Run button that’s associated with it.
- If the troubleshooter finds any issues and suggests any solutions, click on Apply this fix and follow the on-screen instruction.
- If that’s not the case, select the Close the troubleshooter option.
Update your Windows OS
Did you know that the simple act of looking for the latest Windows update and installing it can save you from a lot of gaming-related errors? By doing so, even the 0x80080005 launcher error of Minecraft could go away.
Updating your Windows OS is extremely easy:
- Press both the Win + I keys at the same time.
- Once you’re in the Windows Settings, select the Windows Update section.
- Select Check for Updates.
- Wait for the system to scan for any updates that might be available.
- If there are available updates, mark them and hit the Download & Install option.
- Restart your computer and Minecraft to see if the problem has gone away or not.
If all of the methods described above fail to help you get rid of the pesky error from your Minecraft game, it means that you should always consider reinstalling the game itself. That’s right; regardless of how silly it may sound, such a move has helped in solving many common errors of video games.
If you’re also dealing with the “Something went wrong in the Login Process” error in Minecraft, feel free to check out a previous article that has tackled that specific subject.

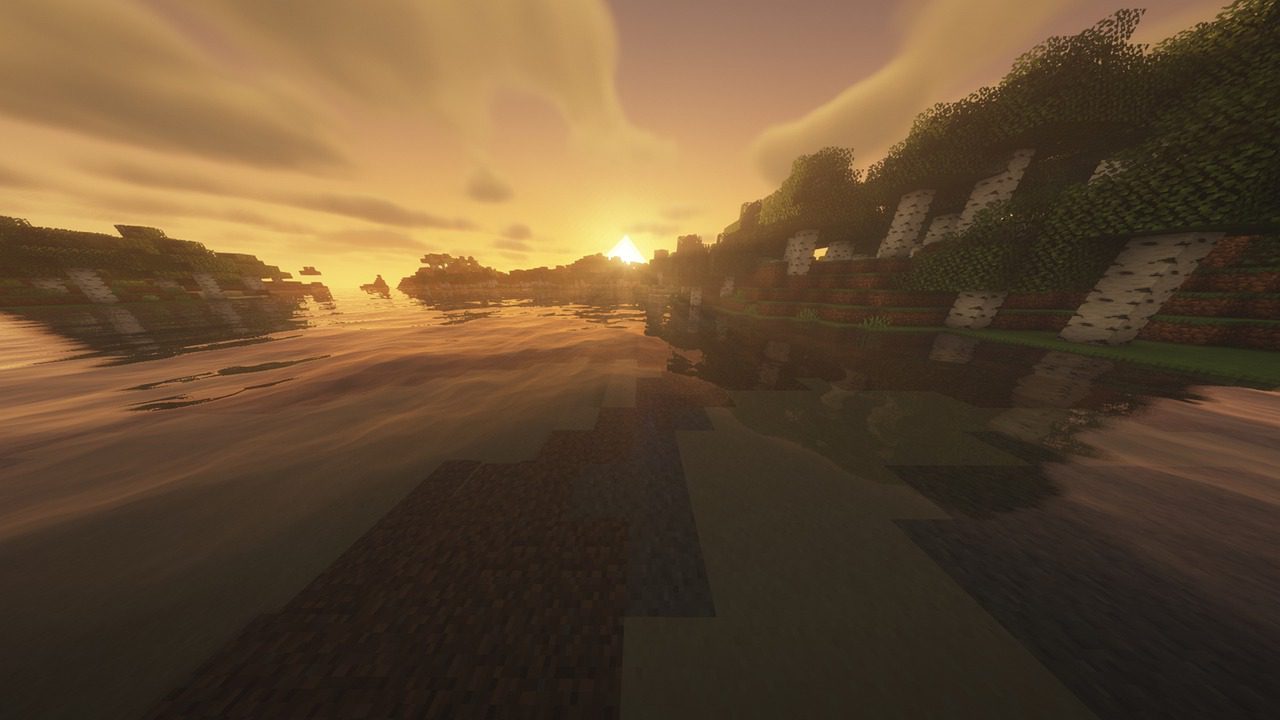
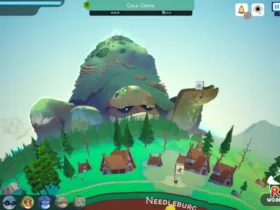



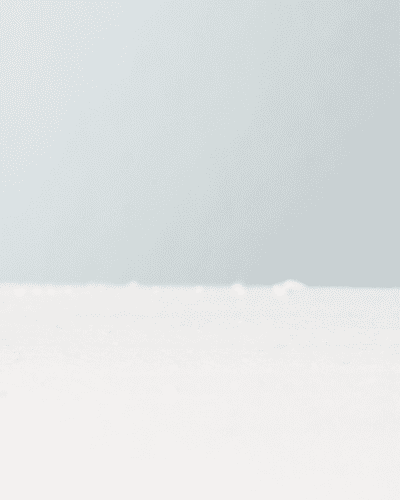






Leave a Reply