Laptops are essential tools for many tasks, including audio recording, participating in conference calls, or video conferencing with others. However, when the microphone stops working, it can be a frustrating experience. There are several reasons why a laptop microphone may stop working, including software and hardware issues. Here are some solutions that can help if your laptop microphone is not working anymore.
Check the microphone settings
First, check the microphone settings in the sound settings of your laptop’s control panel or settings. Ensure that the microphone is enabled and selected as the default recording device. You may need to right-click on the microphone and select “Enable.” Additionally, check that the “Show Disabled Devices” and “Show Disconnected Devices” options are checked.
Update drivers
If the microphone still doesn’t work, it may be due to outdated drivers. Check the manufacturer’s website for the latest driver updates and install them. Alternatively, you can use a driver updater tool to automate the process.
Disable other audio devices
Multiple audio devices connected to your laptop may also cause conflicts with the microphone. Disable all other audio devices except for the microphone in the sound settings to resolve any conflicts.
Adjust the microphone settings
Adjusting the microphone settings can also solve the problem. Check the volume settings, and make sure that the mute button is not checked. If necessary, adjust the volume slider to an appropriate level.
Check for physical damage
Check for any physical damage to the microphone, such as a broken cable or a loose connection. If you notice any damage, you may need to replace the microphone.
Use the troubleshooter
Use the built-in troubleshooter in Windows to diagnose and fix microphone issues. You can access the troubleshooter by going to the Control Panel or Settings, selecting “Troubleshoot,” and then “Hardware and Sound,” and “Recording Audio.”
Use an external microphone
If none of the above solutions work, you can use an external microphone. Connect the microphone to the laptop and select it as the default recording device in the sound settings.
In conclusion, the above solutions can help you diagnose and fix problems with your laptop microphone. By following these steps, you can ensure that your laptop microphone is working correctly, and that you can communicate with others without any issues.






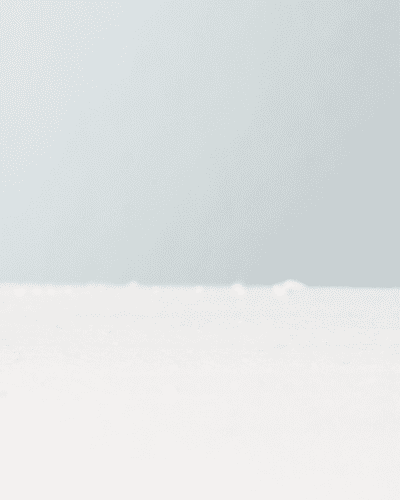






Leave a Reply