Games are often restricted from being played on school computers, and that’s quite disappointing. Roblox and other games that are very similar to it are typically restricted to the computers that are used in schools. Luckily, there are methods to get around these limitations, so you can enjoy Roblox!
You can play Roblox on your school computer if you enable Google Playstore on your school Chromebook, download the Roblox APK, or use Chrome Remote Desktop. And there’s more! We’ve compiled a sleek guide on how to play Roblox on your school computer. Check it out below!
On a Browser
-
Head to your preferred web browser and navigate to the following address: https://now.gg/apps/roblox-corporation/5349/roblox.
-
This website will start simulating your phone and allow you to run programs designed for Android devices
-
When the page finishes loading, choose “Play In Browser”
-
Sign in to your Roblox account
-
Choose the Play Now button, and you’ll see an ad
-
When that is over, look for your preferred server, and pick it
-
It will take a few minutes to load, and then you will be able to play the game
Using A VPN
-
Visit the Google Play Store (only available on Android devices) and download a reliable virtual private network app, such as NordVPN or SecureVPN
-
Launch the VPN when it has been installed, return to the Play Store, and search for the Roblox app
-
Download and install Roblox
-
Before you begin playing, check that you are connected to your VPN
Get a Roblox APK
-
Head to a website that offers the Roblox APKs for download
-
Save and install a Roblox APK on your device
-
It’s possible that you’ll need to adjust the Settings in order to permit installation from untrusted sources
With Chrome Remote Desktop
Using Chrome Remote Desktop is definitely a new cool experience! You may either log in to your computer remotely or share the screen of your PC with another person. Neat! Here’s what you have to do:
-
First, download and install Roblox on your Windows computer
-
Next, launch the Chrome browser and head to the Chrome Remote Desktop support website
-
Choose Remote Support on the page’s left-hand navigation menu to download the extension
-
Once the download is complete, use the Add to Chrome option
-
Return to the support page once the extension has been added
-
Select the Generate Code option from the drop-down menu there
-
Additionally, open the Chrome Remote Desktop help page on your Chromebook
-
In the box labeled “Connect to another computer,” type in the access code that was produced
-
When you select the option to Share, your Chromebook will establish a connection with your own computer
-
Playing the game requires you to launch Roblox on your Windows computer






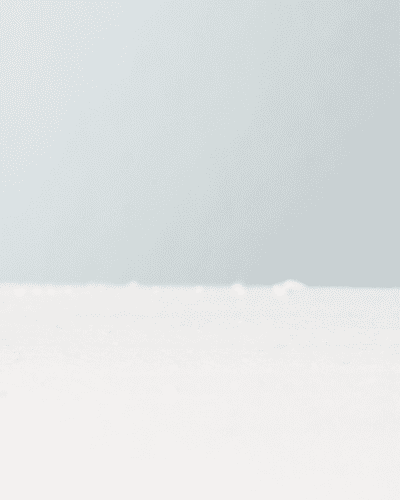





Leave a Reply