Although smartphones are taking charge of our lives more and more in recent years, those big gears will remain extremely useful tools for many of us. Whether you don’t like the idea of working from a touchscreen and you prefer the good old physical keyboard, you’re into games that occupy tens of gigabytes of storage, or you just prefer larger screens, Windows PC’s are there to get the job done.
Assuming that you don’t own a completely obsolete PC and that the hardware components aren’t damaged, there are plenty of easy ways of speeding up your machine’s performance. We’re gladly offering you our top tips:
Reboot
It may sound ridiculous, but performing a reboot of your computer is the first thing that you should do before trying anything else when your machine is running slow. Therefore, the process is as simple as it can be: press and hold the power button for a few seconds until your PC shuts down. The next step is to press the power button again after a few seconds to start the computer.
That’s it. If the problem is still there with your lagging PC, it’s time to move on to the heavy artillery when it comes to our top tips!
Clean your disk
Whether you’re using a Solid State Drive (SSD) or the classical Hard Disk Drive (HDD), unnecessary files could get trapped there somewhere. Neglecting the disk cleansing part will result in more and more unwanted files trapped into the storage space and causing your PC to lag even while you’re trying to perform simple tasks like writing something in Word.
For cleaning up your disk, you can use the built-in ‘Disk Cleanup’ feature that you can find in pretty much all versions of Windows. In Windows 10, for instance, here’s how to locate the option:
1. Go to the taskbar or the search box and type ‘disk cleanup’.
2. Select ‘Disk Cleanup’.
3. Select the drive you need to clean and hit the ‘OK’ option.
4. Select the file types you want to get rid of and hit ‘OK’ once more.
If you don’t like the built-in ‘Disk Cleanup’ feature, you can try out a worthy alternative such as Ccleaner — it’s fast, effective, and you can even get it for free for the basic functionalities that it has.
Get rid of the dust
Dust entering among your computer’s components is a major threat to your gear’s health. That’s why once every few weeks, you should frequently open up your PC’s housing, grab a brush, and start getting rid of all that dust. Don’t be afraid to unmount your components as long as you’ve done it safely before, and give them a nice round of brushing!
Scan for viruses
Once you’ve cleaned your PC both virtually and physically, checking for malware and other harmful and unwanted programs is the most logical step that you have to make next if the problem still hasn’t gone away. If your computer is bulked up by viruses, there’s no wonder why it’s running slow. Grab an antivirus software such as Avast or Bitdefender and give your machine a quick scan without hesitation! If the software finds pesky and “unwanted guests”, it should easily be able to eliminate or throw them into quarantine. Otherwise, try out another antivirus software until you find the right one that will fully cleanse your computer. There are a lot of free antivirus programs out there to choose from!
In the end, if none of our tips doesn’t work, you must remember that upgrading your components is also an option to consider. You can always buy yourself a new GPU or more RAM for an extra amount of speed, even if you’re satisfied with the way your PC behaves.





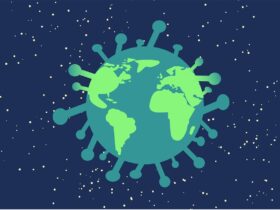
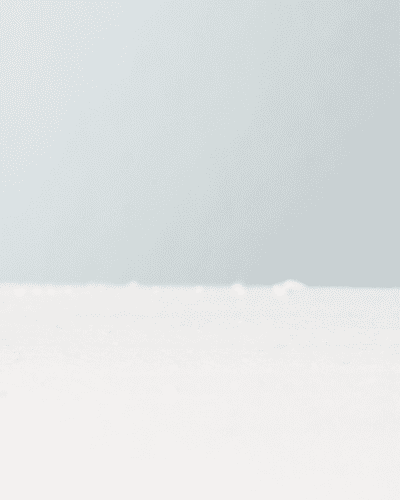





Leave a Reply