Troubled by the iPhone error 4013? If you get the dreaded “iPhone Unavailable” message, you might not have any other choice but to plug your iPhone into your computer and restore it to factory settings using the traditional method if you want to avoid losing any of your data. When something like this does occur, it’s unfortunate that the error messages can be difficult to decipher because they don’t provide much assistance beyond telling you that “An unknown error occurred” and nothing else.
We put together an easy-to-follow guide that will walk you through the process of resolving problem 4013 on your iPhone. Have a look at it down below!
Fix the Error 4013 on Your iPhone Quickly: Here’s How!
Error 4013 suggests that there was a disruption in the communication that was taking place between your iPhone and your computer. Obviously, this might be due to a wide variety of different factors. If you unplug your device while it is in the process of being restored, you will most likely receive an error code 4013. This error can also be caused by a faulty USB port, problematic drivers, and other issues.
Restart your iPhone
The old method of “turning things off and back on again” could solve any problem. So, why not give it a try?! Follow these steps:
- The button for increasing the volume should be pressed and then swiftly released.
- The button for lowering the volume should be pressed and then swiftly released.
- You may restart the device by pressing and holding either the side or top button; the process is complete once you see the Apple logo displayed on the screen.
Update your iPhone to the latest version
- Head to System Settings > General > Software Update.
- Download and install the available updates for your iPhone, as necessary.
Luckily, there are more things you may do to fix error 4013 on your iPhone
- If you have a connection to another computer, you might try restoring from that one instead. This will assist in determining if the issue is with your Mac or PC or whether it is with your iOS device (iPhone or iPad).
- Check the USB cord you’re using. Make sure you are using a Lightning cable or USB-C cable that has been approved by Apple. Make sure you are using a Lightning cable or USB-C cable that has been approved by Apple.
If you had a similar experience with your iPhone, share it with us in the comments section below!





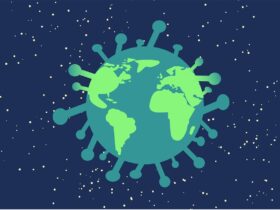
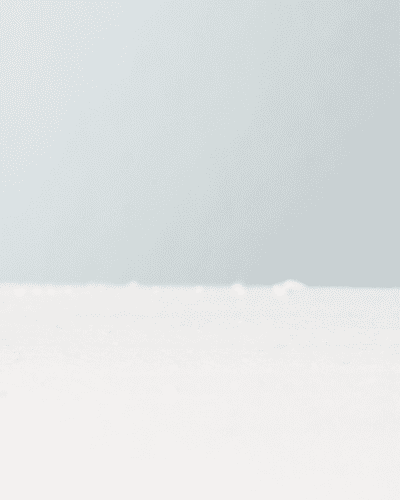




Leave a Reply